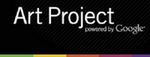Работа с изображениями
- Работа на портале
- Работа с содержанием страниц
- Работа с изображениями
- Создание и редактирование событий
- Создание методических материалов
- Создание страницы Пресса
- Мои учетные данные
Изображения могут быть загружены на портал через страницу «Создать материал» или через функцию «Добавление изображений» при непосредственном добавлении изображений на страницу портала.
Внимание! Рекомендуем оптимизировать изображения перед загрузкой до размера не более 400 Кб!
- Загрузка изображений на портал через страницу «Создать материал»
- На странице «Создать материал» выбираем «Изображение». После этого Вам будет предложено заполнить форму для загрузки нового изображения на портал.
- В поле Заголовок (заполняется обязательно) пишем название изображения. Название изображения должно быть ПОЛНЫМ, т.к. при загрузке изображения на портал, создается новая страница с изображением. Эта страница участвует в поиске, а потому должна быть информативна - где было сделано изображение, кто изображен, какое мероприятие запечетлено на изображении и пр. Изображению можно давать то же название, что и название события, к которому оно относится.
- Поле Категории (Художники и Image Galleries) не редактируем! Данная функция существует для управления изображениями при создании виртуальных экспозиций в проекте "Художественная галерея".
- В поле Изображение через функцию «Обзор» выбираем из имеющихся на Вашем компьютере файлов нужный файл с изображением.
- Поля Краткое название и Год создания (для сортировки) не редактируем! Данная функция существует для управления изображениями при создании виртуальных экспозиций в проекте "Художественная галерея".
- В поле Текст по желанию вводится текст комментария к изображению.
- Функция Прикрепленные файлы используется по желанию. При необходимости в Прикрепленные файлы могут быть загружены дополнительные материалы к изображению - текстовые документы в формате doc, презентации PowerPoint и др. материалы, которые будут доступны для скачивания только при просмотре данной страницы с изображением.
- Чтобы завершить загрузку изображения на портал нажимаем кнопку Применить.
- Если все поля были заполнены правильно, откроется страница портала с загруженным изображением.
- Загрузка изображений на портал через функцию «Добавление изображений»
- При добавлении изображения непосредственно в текст страницы необходимо выбрать значок Insert or update an embedded image (фотоаппарат) на Панели инструментов или функцию Добавление изображения - значок
 после окна для ввода текста. Появится окно «Добавление изображений».
после окна для ввода текста. Появится окно «Добавление изображений». - Чтобы закачать новое изображение на портал, выбираем кнопку Закачать новое изображение.
- Заполнить предлагаемую форму для загрузки нового изображения (см. выше), нажать кнопку Применить.
- Если все поля были заполнены правильно, появится окно Свойства, где Вы можете выбрать, как будет отображаться изображение на странице портала.
- Добавление загруженного изображения на страницу портала
- Устанавливаем курсив в то место текста страницы, куда нужно вставить изображение. Нажимаем на значок Insert or update an embedded image (фотоаппарат) на Панели инструментов или на значок «Добавление изображений»
 и выбираем изображение из уже имеющихся на портале («Мои изображения» или «Все изображения») или загружаем новое (см. выше).
и выбираем изображение из уже имеющихся на портале («Мои изображения» или «Все изображения») или загружаем новое (см. выше). - Чтобы выбрать изображение из уже имеющихся на портале, необходимо нажать (кликнуть) левой кнопкой мышки на нужное изображение, представленное в миниатюре.
- Откроется новое окно Свойства с выбранным изображением, в котором можно выбрать, как будет отображаться выбранное изображение на странице портала.
- Поле Название - можно редактировать или вообще убрать название изображения.
- Поле Описание - можно редактировать или вообще убрать описание (комментарий).
- Обратите внимание, что в левой части окна Свойства Вы можете видеть выбранное изображение (миниатюру), а также то, как будут выглядеть название и описание (комментарий) к изображению.
- В поле Размер Вы можете выбрать нужный размер изображения из предложенных:
- Original (оригинальный размер загруженного изображения, но не более 1500х1500)
- Thumbnail (100 х 100)
- Просмотреть (640 х 640)
- Gallery (150 х 150)
- Mini (50 х 50)
- Preview (200 х 200)
- Preview Big (250 х 250)
Указаны максимальное значение ширины/высоты по большей стороне изображения. - В поле Выравнивание можно выбрать положение картинки на странице:
- по левому краю
- по центру
- по правому краю. - Поле Ссылка позволяет снабдить изображение ссылкой (либо разместить его без ссылки):
- "Ссылка на страницу изображения" - страница просмотра изображения откроется в этом же окне браузера,
- "Открыть в новом окне" - страница просмотра изображения откроется в новом окне браузера,
- "Переход к URL" - вводится интернет-адрес страницы (URL), которая откроется по клику на изображении. - Метод вставки: по умолчанию установлено Filter Tag.
- После заполнения всех полей окна «Свойства» нажимаем кнопку Вставить.
- Если все поля были заполнены правильно, на странице с текстом в том месте, где предварительно был установлен курсор, появится выбранное изображение. При необходимости можно изменить местоположение изображения, переместив его в требуемое место (см ниже).
- Редактирование изображений
Редактирование изображений, а именно – определение их размеров, положения на странице и наличия ссылки с изображения, возможно при непосредственном добавлении изображений на страницу портала.
Редактирование уже добавленных на страницу изображений
- Для редактирования уже добавленного на страницу изображения необходимо выделить его, кликнув левой кнопкой мышки, и нажать на значок Insert or update an embedded image (фотоаппарат) на Панели инструментов. В открывшемся окне Свойства можно редактировать название (поле Заголовок) и комментарии к изображению (поле Текст), размер, положение и способ открытия изображения (поле Ссылка).
- Место расположения уже добавленного изображения можно свободно перемещать. Для этого необходимо кликнуть на изображение левой кнопкой мышки и, удерживая ее, переместить в новое место на странице. Также можно копировать изображение в буфер обмена (клавиши “Ctrl+C”) и вставить его в нужное место текста (“Ctrl+V”).
- При перемещении изображения по тексту, его положение на странице (выравнивание) - слева, справа или по центру страницы - не меняется!
Шаблоны для создания таблиц в HTML
- Иллюстрации распределены равномерно вдоль текста
- Иллюстрации точно напротив нужного текста
- Иллюстрации - галерея изображений
Уважаемые коллеги!
Если у Вас в ходе работы с порталом возникнут вопросы, пожалуйста, задавайте их на форуме или по эл.почте masha_gladkih@mail.ru
Заранее благодарю!
Мария Гладких