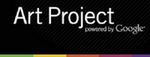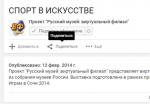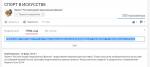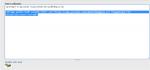Работа с содержанием страниц
- Работа на портале
- Работа с изображениями
- Создание и редактирование событий
- Создание методических материалов
- Создание страницы Пресса
- Мои учетные данные
Создание/редактирование страниц портала
- Возможнсть создания и редактирования страниц портала появляется только при входе на портал под логином и паролем виртуального филиала (зарегистрированный пользователь).
- Сотрудники виртуального филиала имеют доступ к редактированию только тех страниц портала, которые были созданы под логином виртуального филиала.
- Для создания новой страницы, выберите в левой части меню «Создать материал» - выберите тип материала (событие, изображение, пресса, методический материал).
- Для редактирования уже имеющихся страниц портала выберите вкладку «Изменить» в верхней части страницы под названием.
Работа с текстом
- Содержание страницы портала - текст, изображения - добавляется в поле «Текст события» (или «Текст»).
- Для работы с содержанием страницы используйте Панель инструментов.
- Текст можно набирать непосредственно в поле «Текст».
- Если Вы хотите копировать нужный текст из документа Word (или другого источника): 1) Используя клавиши «Ctrl+C» (копировать) скопируйте нужный текст. 2) На панели редактора выберите Paste from Word - откроется новое окно. 3) Используя клавиши «Ctrl+V» (вставить) вставьте копированный текст в поле нового окна. 4) Нажмите Insert. Текст появится в поле «Текст».
Зачем это НУЖНО делать? Страницы портала оформлены в определенном стиле - размер шрифта, стиль. При копировании текста из документов формата doc, pdf, html и пр., стиль и масштаб шрифта начинает "гулять", что приводит к стилистическому разнобою даже в пределах одной страницы. Чтобы избежать этого, необходимо пользоваться функцией Paste from Word. Также для сброса формата шрифта можно воспользоваться функцией Remove Formatting.
- Для редактирования текста (изменение формата, размера, цвета, положения на странице), воспользуйтесь Панелью инструментов.
- Для создания списка (маркированного или нумерованного), воспользуйтесь соответствующими функциями на Панели редактора.
- Чтобы отменить действие, нажмите на значок Undo (Ctrl+Z) на Панели инструментов.
Создание ссылки
- Выделите слово или часть текста, или изображение - элемент, с которого будет ссылка.
- На Панели инструментов станут активными знаки Insert/Edit link (вставить/редактировать ссылку) и Unlink (удалить ссылку).
- Выберите Insert/Edit link - откроется новое окно. Работаем в этом окне.
- В поле Link URL вставляем или набираем адрес интернет-страницы, на которую будет вести ссылка.
- Поле Target отображает, где будет открываться новая страница по ссылке. По умолчанию (-Not Set-) ссылка откроется в том же окне браузера, что и ваша страница на портале. Так же как и положение Open Link in the Same Window. Это положение можно выбрать, если ссылка ведет на одну из страниц портала "Русский музей: виртуальный филиал" и при желании пользователь сможет вернуться к первоначальной странице филиала, с которой он перешел по ссылке. Если ссылка ведет на внешний сайт, целесообразнее выбирать положение Open Link in a New Window - указанный Вами сайт откроется в новом окне браузера, при этом страница вашего филиала, с которой вела ссылка, останется открытой в прежнем окне.
- По желанию заполняется поле Title (название) - текст, набранный в этом поле, будет всплывать при нведении курсора на элемент (текст, изображение), с которого ведет ссылка.
- Поле Class можно не заполнять.
Создание/редактирование таблицы
- Для создания или редактирования таблицы, выберите значок Insert/Edit Table (Создание/Редактирование таблицы).
- В поле Columns задайте количество ячеек.
- В поле Rows задайте количество строк.
- В поле Cell Padding задается расстояние пикселей между столбцами.
- В поле Aligment задайте положение таблицы на странице - Not Set (положение не задано), Center (положение по центру страницы), Left (положение по левому краю), Right (положение по правому краю страницы).
- Данных параметров достаточно для создания простой таблицы.
- Нажмите Insert. Таблица появится в поле «Содержание».
- Чтобы задать ширину и высоту отдельной строки или ячейки таблицы, установите курсор в нужную строку или ячейку и выберите на панели редактора значок Table Row Properties (редактировать строку) или Table Cell Properties (редактировать ячейку).
- Чтобы объединить ячейки таблицы, выделите нужные ячейки и нажмите значок Merge Table Cells на Панели инструментов.
- Чтобы заполнить таблицу, установите курсор в нужную ячейку. Теперь можно набрать в этой ячейке текст (или копировать и вставить его), или вставить изображение (см. подробную инструкцию на странице Работа с изображениями).
Добавить на страницу изображение
- Чтобы добавить на страницу изображение, выберите значок Insert or update image (фотоаппарат) в Панели инструментов. Откроется новое окно, где можно будет выбрать изображение из загруженных ранее на портал изображений или загрузить новое (см. подробную инструкцию на странице Работа с изображениями).
- Размер изображения задается при добавлении его на страницу (см. подробную инструкцию на странице Работа с изображениями).
- Чтобы изменить размер и положение уже добавленного на страницу изображения, необходимо выделить нужное изображение (кликнуть по изображению левой кнопкой мышки) и нажать на значок Insert or update image (фотоаппарат). После этого откроется окно редактирования изображения, где можно будет изменить все необходимые параметры.
- Чтобы выключить визуальный редактор и перейти к редактированию содержимого страницы при помощи HTML-тегов, нажмите Disable rich-text в левой нижней части окна "Содержание". Некоторые теги (для размещения в тексте таблиц, списков и ссылок) описаны в прикрепленном файле "Шаблон для редактирования текста.doc".
Добавить на страницу видео
На страницу портала можно добавить видео, загруженное на канале YouTube.com.
Уважаемые коллеги!
Если у Вас в ходе работы с порталом возникнут вопросы, пожалуйста, задавайте их на форуме или по эл.почте masha_gladkih@mail.ru
Заранее благодарю!
Мария Гладких
Тел.: (812) 347-87-05