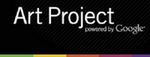Instructions
You are able to create and edit information using your login&password.
How to create an "Event"
Choose the section "Create content".
Choose from the list "Event/news".
You should fill in the necessary fields of the form. The fields marked by asterisks (symbol *) are necessary to be filled in.
- "Title" – please, type here the title of the event that took place in your virtual branch. For example: "Lecture on Russian Avantgarde in the Virtual Branch of the Russian Museum in Turku".
- "Language" – "English" – leave as it is.
- "Translation workflow" – "None" – leave as it is.
- In the item "Importance" of an event you should choose – "Local event".
- "Institution" – please choose from the list below your institution (For example, "People's Finnish-Speaking Institute" (Turku, Finland).
- In the "Event Date (for sorting)", please, type the actual date or in case you would like to keep this event on the top of the list up to the end of the event’s duration (for example, till the end of an exhibition) than you can print the date of the end of event.
- "Body" - the field for inputing a text descripting the event, also images can be input here.
How to give the text better appearance using some HTML tags, see part "How to give the text better appearance". How to input images, see part "How to add a picture". - "Event Date (for displaying)" - a date inputed in this field will be displayed near the event title in the list of events. Please, in this field type the date in dd month yyyy format (for example "8 September 2010")
- "City" - type here where the event has taken place.
- Flag "Visible" if it is checked means that the reference on the event will be displayed on the main page of the virtual branch (branch part "General Information"), otherwise only on the part "Events".
- After all necessary information is inputed, push the button "Submit" in the bottom of the form.
How to add a picture
Please, pay attention that the size of uploading photograph should be about 400 Kb.
You can find the button "Add picture"  on the bottom of the field "Body".
on the bottom of the field "Body".
If you would like to insert a picture you should put the cursor on a position in the text (in the field "Body") where you are intending to place the picture and then push the "Add picture" button.
A popup window will appear. You press the "Upload" button in it. After this you will see a form. Please, fill in its fields:
"Title" – the title of the picture.
"Image gallery" – leave as it is.
Then click "Browse" to select an image from your computer to upload .
The menu items below are not necessary to fill in.
Press "Submit" on the bottom of the form.
After this, a new form will appear.
Fields "Title" and "Description" are not nessecary to fill in.
"Size" – we advise you to select from the list – Preview Big 250x250.
"Alignment" - select horizontal alignment of the picture.
"Link" – allows to link the image with some page, after click on the image user will follow the link. Meaning of the elements of the list:
- "Not a link" means no link,
- "Link to image page" means that on click the image will be loaded in a big size in the same window,
- "Open in pop-up window" means that the image wil be opened for view in a new window,
- "Go to URL" - if you select this item, a field will appear near, and you should input there an address of some internet page. That page will be opened on click on the image.
"Insert mode" – please, select "Filter tag".
In the end click the "Insert" button. After that the picture code will be in the "Body" field. If it is need you can delete this code string or move to another position of the text. Deleting of the code string does not cause deleting of the image from server. You will see all uploaded pictures if push "Add picture"  .
.
If you are planning to place several photographs we advise you to insert a picture after each paragraph.
How to give the text better appearance
Usually the text of an event starts from the date, for example: "On 15 January 2011 the lecture on Russian art took place in the virtual branch of the Russian Museum based in the South Karelia Art Museum".
Using of marking up with HTML tags can give a text better appearance. Some of such tags are descripted below.
Usually the first sentence is set off in bold, then use the tags <strong> ____ </strong>
For example: <strong> On 15 January 2011 the lecture on Russian art took place in the virtual branch of the Russian Museum based in the South Karelia Art Museum.</strong>
If you would like italicize some text then use the tags <em> ____ </em>
For example: <em> On 15 January 2011 the lecture on Russian art took place in the virtual branch of the Russian Museum based in the South Karelia Art Museum. </em>
If you would like to set off in bold italics then use the tags <strong><em> ____ </em></strong> - For example: <strong><em> On 15 January 2011 the lecture on Russian art took place in the virtual branch of the Russian Museum based in the South Karelia Art Museum. </em></strong>
The text is usually accompanied by the pictures (photographs).
In the very end please, push the "Submit" button.